Hoe vorm ik een team in Times terwijl ik student ben?
Eerst moet de student naar de Microsoft Teams-pagina gaan via de hem verstrekte link.
De Teams-pagina is toegankelijk via de meegeleverde link.
Eenmaal op de pagina moet de leerling ervoor kiezen om een nieuw team aan te maken.
Vervolgens krijgt de student verschillende opties voor het creëren van een team.
Een leerling kan ervoor kiezen om een team aan te maken voor groepswerk, een team aan te maken voor een specifiek project, of een team aan te maken voor een studiegroep.
Elk type team heeft verschillende kenmerken en specialisaties die aansluiten bij de behoeften van de student.
Na het kiezen van het juiste teamtype kan de leerling teamleden toevoegen.
Dit gebeurt door andere studenten uit te nodigen om zich bij het team aan te sluiten door uitnodigingen te sturen via de meegeleverde link.
Een leerling kan teamleden ook handmatig toevoegen door hun naam of e-mailadres in te voeren.
Zodra de leden zijn toegevoegd, kan de leerling beginnen met het organiseren van teamactiviteiten, het delen van bestanden en het coördineren van groepswerk.
Een leerling kan Teams ook op een mobiel apparaat gebruiken om overal toegang te krijgen tot het team.
Zo kunnen studenten teams aanmaken in Microsoft Teams, zichzelf organiseren en eenvoudig en effectief samenwerken.
Dankzij deze vereenvoudigde stappen kunnen studenten samenwerken, kennis uitwisselen en succes boeken in hun studie.
Stappen om een team te vormen in Teams
- Log in op uw MS Teams-account.
- Ga naar het tabblad Teams in het menu aan de linkerkant.
- Kijk voor huidige teams in het programma.
Als u lid wilt worden van een bestaand team, beweegt u de muis over de teamkaart en selecteert u 'Word lid van team'. - Als u een nieuw team wilt maken, beweegt u de muis over de kaart ‘Team maken’ en selecteert u vervolgens ‘Nieuw team maken’.
- Kies het type team dat u wilt maken.
U kunt een groepswerkteam, een team voor uw project of zelfs een klasteam maken. - Geef het team een naam en voeg er een korte beschrijving aan toe.
- Voeg teamleden toe door gebruikers te selecteren uit de beschikbare lijst met mensen.
U kunt ook mensen toevoegen door een e-mailadres in te voeren. - Kies privacy-instellingen die passen bij de behoeften van uw team.
- Als u klaar bent, klikt u op “Maken” om het team aan te maken.
- Je teamkaart verschijnt nu in de teamlijst.
Nu kunt u beginnen met communiceren en samenwerken met uw teamleden.
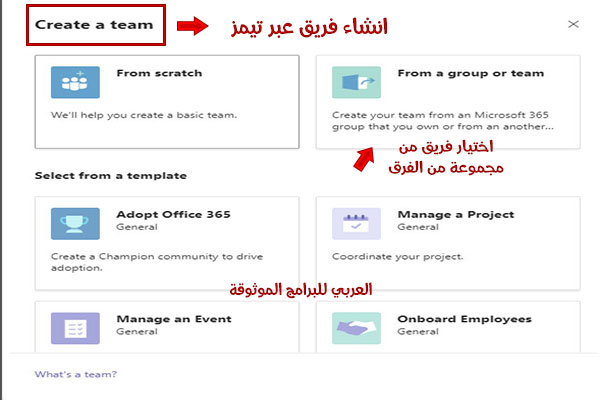
Gemeenschappelijke uitdagingen voor studententeams bij THAMs
Studententeams bij Thames worden geconfronteerd met veel gemeenschappelijke uitdagingen.
De online leerinterface kan een unieke uitdaging zijn voor studenten, omdat ze zich moeten aanpassen aan een nieuwe omgeving en met andere technologie moeten omgaan.
Ze kunnen zich ook geïsoleerd voelen en geen sociaal contact hebben omdat ze niet in een traditionele klasomgeving zitten.
De Teams-interface biedt best practices voor beheerders en docenten om vergaderingen te beheren en teaminstellingen aan te passen.
Standaardkanalen zijn beschikbaar voor alle teamleden in Teams, waardoor ze gemakkelijker kunnen communiceren en samenwerken.
Als ze zich op een specifieke groep studenten willen richten, kunnen ze daarvoor een speciaal kanaal gebruiken.
Wat betreft het beheren van verspreide teams kunnen Teams-studenten moeite hebben met samenwerken en het organiseren van gedeelde projecten, vooral wanneer ze in verschillende tijdzones werken.
Maar met de samenwerkingstools van Teams kunnen studenten samenkomen en effectief werken om meer te bereiken.
Gedeelde virtuele takenlijsten kunnen worden gebruikt om gedeelde projecten bij te houden, taken toe te wijzen en de voortgang bij te houden.
Hoe maak ik een vergaderlink in Times?
- Nadat u zich heeft aangemeld bij uw account in de Teams-applicatie, gaat u vanuit de programma-interface naar het tabblad Teams.
- Bovenaan het scherm vindt u de knop ‘Bewerken’.
Klik erop om uw vergaderlijst te openen. - Scroll in het vergadermenu omlaag naar de optie ‘Een nieuwe vergadering maken’.
Klik op deze optie. - Er verschijnt een nieuw venster waarin u vergaderdetails kunt opgeven, zoals de titel, deelnemers, timing en duur van de vergadering.
- Nadat u alle gegevens heeft ingevoerd, klikt u op de knop “Vergadering maken” om de vergadering aan te maken.
- Uw vergadering wordt aangemaakt en u ziet de vergaderingslink in het venster.
U kunt op de knop 'Kopieer link' klikken om de vergaderingslink te kopiëren en met anderen te delen.
Hoe organiseer ik een vergadering in Microsoft Teams?
Als u wilt deelnemen aan een vergadering in Microsoft Teams, kunt u een paar eenvoudige stappen volgen.
Log eerst in op uw account in de app.
Zodra u bent aangemeld, gaat u naar uw Teams-agenda en tikt u op de knop 'Ontmoeten' in de rechterbovenhoek van het scherm.
Als u niet bent aangemeld, kunt u op Verzenden klikken en Microsoft Teams openen.
Selecteer vervolgens ‘Agenda’ in de app-balk en kies ‘Nieuwe vergadering’.
Er verschijnt een venster waarin u de titel van de vergadering kunt invoeren, anderen kunt uitnodigen en details kunt toevoegen die het doel van de vergadering beschrijven.
Als u de vergaderings-ID kent, kunt u snel en eenvoudig deelnemen aan de vergadering door simpelweg de ID in te voeren.
Als u eenmaal in een vergadering zit, kunt u Teams-functies verkennen om het succes van uw vergadering te vergroten.
Wanneer een vergadertijd nadert, ziet u vijf minuten voordat de vergadering begint een knop 'Deelnemen' bij een afspraak in uw agenda.
Wanneer iemand anders deelneemt aan de vergadering, verandert de kleur van de afspraak om u dit te laten weten.
U kunt eenvoudig op de vergadering klikken en deelnemen.
Vergaderopties zijn een reeks instellingen waarmee u bepaalde mogelijkheden tijdens een vergadering kunt vergroten, beperken of uitschakelen.
Organisatoren kunnen vergaderopties aanpassen om invloed uit te oefenen op de manier waarop de vergadering wordt gevoerd in Microsoft Teams.
Hoeveel deelnemers aan het Times-programma?
In het Times-programma kan Microsoft het aantal deelnemers aan zijn bijeenkomsten verhogen tot 49 personen.
Hierdoor kunnen gebruikers eenvoudig een groot aantal mensen uitnodigen om vergaderingen bij te wonen en met hen te communiceren.
Dankzij deze grote capaciteit kunnen teams en werkgroepen effectief communiceren en groepsdiscussies voeren zonder beperkingen op het aantal mensen dat kan deelnemen.
Dit verbetert de teamwerkervaring en ondersteunt een effectieve samenwerking tussen het team.
Teams-gebruikers kunnen ook profiteren van extra functionaliteit die beschikbaar is, zoals het gebruik van mobiele applicaties, het delen van bestanden en de interactie ermee tijdens vergaderingen.
Wat is Microsoft Teams voor studenten?
Microsoft Teams is een samenwerkingstoepassing die speciaal is gemaakt voor scholieren en studenten, met als doel een online leerplatform te bieden.
Deze applicatie is een belangrijk hulpmiddel voor de communicatie en samenwerking tussen studenten en docenten.
Studenten kunnen Teams gebruiken om toegang te krijgen tot educatieve bronnen, lessen en zelfs om virtuele lessen bij te wonen.
Studenten kunnen een groepschat of privéchat in de Microsoft Teams-app gebruiken om met hun klasgenoten en docenten te communiceren.
Ze kunnen ideeën, discussies, documenten en foto's delen en zelfs gratis spraak- en videogesprekken voeren.
Daarnaast kunnen studenten de Microsoft Teams-app gebruiken om huiswerk en presentaties in te leveren, deel te nemen aan academische discussies, instructie te krijgen van docenten en voor persoonlijke opdrachten.
Wat is het TEAMZ onderwijsplatform?
Teams Education is een online leerplatform ontwikkeld door Microsoft.
Het biedt docenten en studenten een geïntegreerde leeromgeving waarmee ze kunnen communiceren en samenwerken in de context van afstandsonderwijs.
Het TEAMZ-platform is ideaal voor het houden van virtuele lessen en lezingen, omdat docenten lezingen live kunnen uitzenden en presentaties en diverse bestanden eenvoudig kunnen bekijken.
Daarnaast biedt het Teams-platform tools voor directe communicatie tussen docent en leerling, zoals tekstchat, spraak- en videogesprekken.
Studenten kunnen ook gemakkelijk vragen stellen en direct antwoord krijgen van de docent.
Het onderwijsplatform TIMZ geeft studenten toegang tot verschillende onderwijsbronnen, zoals leslokaalbestanden, audiofragmenten en educatieve video's.
Daarnaast kunnen docenten opdrachten en toetsen maken om de prestaties van leerlingen te meten en hun vaardigheden te evalueren.
Het TIMZ-onderwijsplatform is een veilige en beschermde omgeving die de privacy van de persoonlijke informatie en gegevens van studenten en docenten garandeert.
Leraren kunnen voor elke groep leerlingen gepersonaliseerde leerlessen creëren en de privacy-instellingen indien nodig aanpassen.

Microsoft Teams is het gratis?
Microsoft Teams biedt een gratis versie waarmee gebruikers gemakkelijk en flexibel kunnen communiceren en samenwerken.
Met de gratis versie van Teams kun je anderen ontmoeten, met ze chatten en online bestanden delen.
Waar u ook bent, u kunt eenvoudig met iemand anders samenwerken.
Dankzij Teams kunt u eenvoudig en naadloos communiceren met vrienden, familie en collega's.
Om meer functies te krijgen en optimaal te profiteren van Teams, kunt u upgraden naar een betaald abonnement.
U kunt dit doen met behulp van de meegeleverde instructies of met hetzelfde account dat u gebruikt om u aan te melden bij Teams Free en andere Microsoft-services zoals Skype en Outlook.
Free Teams biedt een geïntegreerd contactcentrum waar u altijd en overal kunt plannen, delen en chatten.
U kunt snel vrienden vinden, uw bestanden delen en onbeperkt groepsvergaderingen houden van maximaal 60 minuten.
Met de gratis Teams van Microsoft kunt u familie en vrienden bij elkaar brengen en verbinding maken via gesprekken, chats en vergaderingen, allemaal in één app.
Om toegang te krijgen tot en optimaal te profiteren van de gratis functies van Teams, kunt u zich aan- en afmelden bij Teams met een Microsoft-account dat u al heeft als u Skype, OneDrive of Outlook gebruikt.
Daarnaast is er naast de gratis versie van Teams ook een standaardversie die gratis gebruikt kan worden, en zijn er betaalde abonnementen beschikbaar voor grote organisaties.
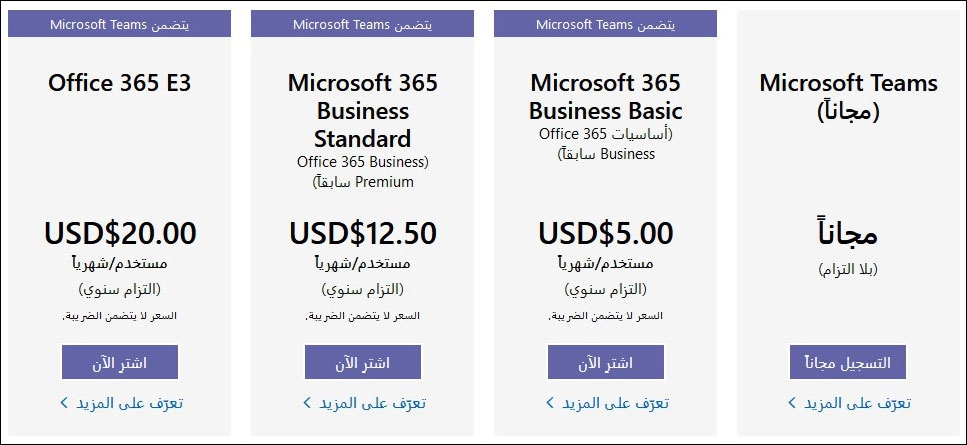
Is de Times een sociale netwerksite?
Hoewel Microsoft Teams communicatie en samenwerking tussen individuen en teams mogelijk maakt, is het niet geclassificeerd als een traditionele sociale netwerksite.
Teams kunnen worden beschouwd als meer dan alleen een communicatieplatform, omdat het geavanceerde tools biedt die gericht zijn op het organiseren van teamwerk en het verbeteren van de productiviteit.
Teams zijn meer gericht op teamwerk in de context van een organisatie dan op persoonlijk socialiseren.
Het helpt ook om project- en taakbeheer eenvoudiger te maken en verbetert de teamcommunicatie en coördinatie.
Microsoft heeft echter een nieuw sociaal platform gelanceerd genaamd “Viva Engage”, dat deel uitmaakt van zijn service voor communicatie tussen werkteams in Teams.
Viva Engage bevat een reeks tools en functies die gericht zijn op het verbeteren van de sociale communicatie en het verbeteren van de teamwerkervaring.
Gebruikers kunnen deelnemen aan groepen en groepschats, inhoud delen, feedback geven en met anderen communiceren via Viva Engage.
